White background If you want to remove the background from an image, there are several ways to do it. The easiest way is with Photoshop, but if you don’t have that then there are other options as well. This article will show you how to remove backgrounds from images using different programs and methods:
Use Photoshop
Contents
To remove the background, you’ll need to use Photoshop. Open it and open an image that has a white background. In this tutorial we’ll be using an image of my computer screen (because why not?) but feel free to use anything you like!White background
Once you’ve opened your image in Photoshop, select the layer with your background on it by clicking on “Layer” at the top of your screen and then clicking on “Layer 1.” You can also just press CTRL+A (or CMD+A) if you want to select all layers at once instead of individually selecting them one by one. Next go over into Edit Mode or whatever other editing toolset works best for what type of job needs doing – here we’re going down towards blur because Gaussian Blur is pretty much always awesome no matter what kind of job comes up next!
white background
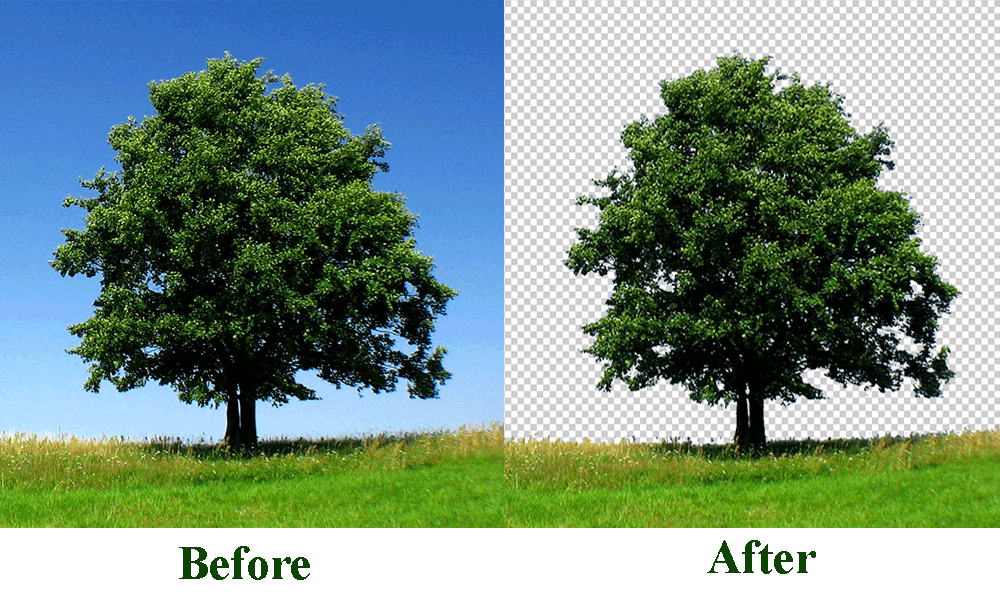
White background are a common background color. They can be used in many design projects, including websites and apps. If you’re looking to make your website or app look clean and professional, white is definitely a great choice!
As well as being used for creating clean-looking designs, white backgrounds can also be used to add some modern-day flair by making the site seem more hipster-friendly than ever before.
plaine white background
White background A plain white background is a color that has no shade or tint. It’s often used for web design because it allows the user to focus on what’s important and not be distracted by other elements in the image.

Plain whites can be used for:
- Text – You can use plain white backgrounds for titles, headings and call-to-action buttons (CTAs). CTA buttons are designed to grab attention so they should stand out from other text on your site or landing page. If you want people who are reading your website or reading an email from you to click through then having strong CTAs will help them do so! White background
- Images – This works well with images that have text overlaid onto them as well as icons like arrows or shapes etc., especially if there isn’t enough room left over after adding some text above/below/around it! For example: If I’ve got some large hero shots here lets say 500×500 pixels each side then maybe we could drop down 200 pixels below where those images sit now instead since most visitors aren’t looking at them anyway 😉
white background wallpaper

White background wallpaper for iphone White background wallpaper for android White background wallpaper for pc White background wallpaper for laptop White background wallpaper for desktop White background wallpaper for iphone
black and white background
Black and white images are easier to manipulate, print and use for more than one purpose. They’re also easier on the eyes when it comes time to view them on screen or print them out in black & white. If you have a website that has a lot of text and graphics, black & white backgrounds can make your site look cleaner and more professional by giving it an artistic touch that’s not as noticeable when using other colors or patterns.
white screen background
- How to Remove Background from White Screen:
There are several ways to remove a white screen background. One of the easiest ways is by using an image editing program like Photoshop or Gimp (open source). Using one of these programs, you can easily remove any form of color on your computer screen and save it as a new image file. To do this, simply choose “File” > “New” and then choose “Save As.” When asked about what type of file format you want for your new picture, select JPEG or PNG (.jpg) from the list provided so that there will not be any loss in quality when saving it back onto your PC/Mac system later on down the road! This method works well if all you have access to is clear glass without any other color around them – otherwise try something else first before moving forward with this method since some colors may interfere with each other due being too close together within same space.White background
Use a free image background remover from the web
If you are looking for a free image background remover, there are many tools available on the web. Here’s one of them:
- [Free Image Background Remover](https://www.imaging-soft.com/free-background-removal/) by Imaging Soft is a great tool that can remove all types of backgrounds from your images in just seconds!
Use an Online Background Remover
An online background remover is one of the easiest ways to remove backgrounds from your images. You can find a good one by searching for “background remover” and clicking on the first result that pops up.
The best way to use an online background remover is to upload your image, then select “remove/replace” as its function. This will automatically save it again with no loss of quality or color fidelity in either version (the original image and its edited version).
Use ImageMagick
If you’re looking to use ImageMagick, the easiest way is to install it with Homebrew:
$ brew tap homebrew/homebrew-core
$ brew install imagemagick –HEAD –yes
Next, open up your terminal and type:
$ convert -size 30×50+2+2 -fill white -gravity center -stroke black named-gif my_image.png my_images_finalized.gif
Now you should have a nice transparent background on your image!
Use the Paint 3D Program in Windows 10
To get rid of the white background in Paint 3D, open it and click on the paintbrush tool. Then, select a color that you would like to use as your foreground color. Once you have selected this, go back up to your layers panel and click on “Extract” button at the bottom of your screen. Once this has been done, click “OK” for all four options: Background Layer – Selected Pixels; Foreground – Selected Pixels; Extract from Left Side; Extracted Area Only
Theres many ways to remove backgrounds from images
There are many ways to remove backgrounds from images. Each method has its own pros and cons, but in general the easiest way is to use one of the online services that offer free image editing services. Some of these sites also allow you to make changes by uploading your own background image (which makes them even more convenient).
However, if you want something more powerful than this kind of tool then we recommend trying out Photoshop or Gimp—they’re both excellent programs which will allow you to do anything from removing white backgrounds effectively (though not as quickly) to creating customized versions of existing photos with different filters applied over them!
Conclusion
We hope that this article helped you understand how to remove white background from image. If you have any questions or suggestions, please let us know in the comments below!


