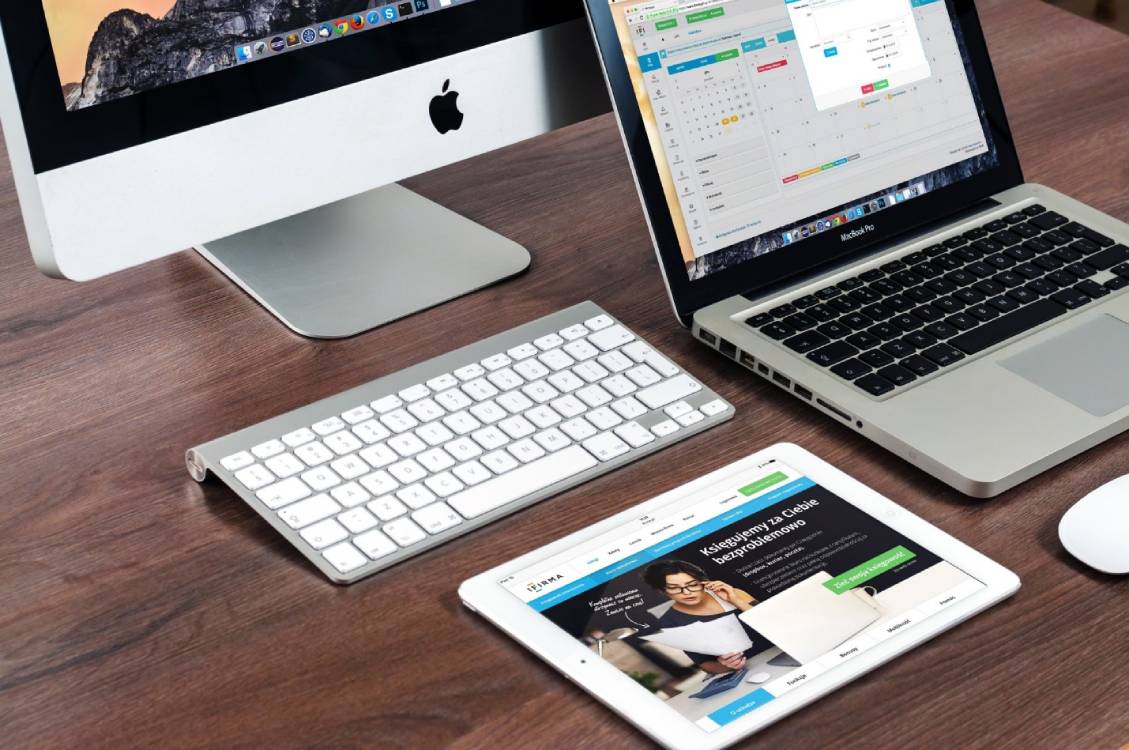Speed up Mac in 5 Easy Steps:
Contents
Are you tired of your slow Mac sabotaging your workflow? Do you want to see if there is a way to speed up your Mac and get things back to where they need to be? If so, then you need to learn about you can about how to speed up Mac computers.
Doing so can help you get your desktop running swiftly again. You can perform a Mac speed test to see if there is any room for improvement.
See below for an in-depth guide on how to speed up your Mac in 5 simple steps. Try them all until your Mac is working quickly again.
1. Take Back Control of Resources
At the core of every slow computer are certain applications that are taking up too much of their resources. Since these applications require a lot of processing power, they cause your computer to slow down.
Think of it this way: your computer trying to run while processing these applications is like trying to run up a hill with a large boulder. You may make it through successfully, but it will definitely slow you down.
Start this entire process by closing all of those applications. You can do this by going to Activity Monitor by going to the Applications folder, then the utility folder, and then clicking on “Activity Monitor”.
Prioritize the list of apps by the processing power they require. Close all of the ones with the highest requirement. Of course, you should also close any apps you aren’t currently using.
Take a look in the mirror for a moment. Do you use these applications at all? Would you miss them if you deleted the app entirely? It’s always better to eliminate needy apps wherever you can. This can speed up your Mac quickly and ensure it stays that way.
Make sure to read this article for more information on how to end task and kill processes on your Mac.
2. Ensure Your Mac Software is Updated
Perhaps your Mac computer has slowed down seemingly overnight. Maybe you searched through the activity monitor without finding any apps that were requiring too much processing power.
If so, then we’d be willing to bet that your software needs to be updated. The longer that you ignore the “Updates not installed” alert at the top right of your screen, the longer these problems will persist.
Software changes are vital for the functionality of your Mac. They will provide updates for all your apps, increase the protection from security threats, and fix any bugs that might be holding your Mac back.
Not sure if your Mac requires an update? Here’s a step by step guide to help you find out:
- Go to the Apple menu (Apple icon) at the top left of your screen
- Click on “System Preferences”, then go to “Software Update”
- Browse the number of updates (there might be several) and choose the most recent one
If you want to update a specific application on your Mac, then you can simply go to the App Store, click on the Apple menu, and then choose to update the apps as you see fit. When you update your Mac software, it will update all of your apps automatically.
3. Declutter Whenever You Can
Just like a kid that’s trying to study in their room, your Mac will always perform better with a cleaner, less cluttered space to work with.
Even if your Mac wasn’t acting up, it’s always helpful to declutter every once and a while. This is especially important when it comes to your desktop. Whenever you get busy, it’s easy to lose track of the items that are piling up, so try to schedule time each week to clean it up.
While you can certainly do this manually, it would take a lot more time. That’s why we recommend using Spotless, an auto-tidying app, to sort your files and make it easier to stay organized.
4. Give Your Storage Relief
So many Mac users leave their Mac’s storage out on an island by itself. They stack up files, shortcuts, applications, etc., and leave the storage to compile it all. Even when you think you’ve deleted something, your storage may have backed it up to protect you.
Fortunately, you can give it a bit more relief. First, go through and delete any files that you don’t need. That will help purge some of the unnecessary weight it’s been carrying.
Next, move important files that you don’t often use—such as documentation—to the iCloud. This will free up your storage and get your Mac back up to speed.
5. Schedule Time for Rest
Not rest for you, rest for your computer! Just like any other device, your Mac needs a few breaks now and then.
Make sure that you’re ending every business day by putting it to sleep (Apple menu > Sleep). Then, be sure to schedule two times a week for your Mac to restart and/or shut down.
Shutting down your Mac can preserve all of the parts within it. It will lessen the burden that the processor and software have to carry for those that don’t give their Mac enough rest.
How to Speed Up Mac: Do Some Spring Cleaning
Now that you have seen an in-depth guide on how to speed up Mac computers in 5 easy steps, be sure to use this information to your advantage.
Take the time to browse our website for more articles on speeding up your Mac, as well as many other topics that you will find helpful.